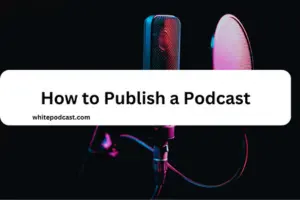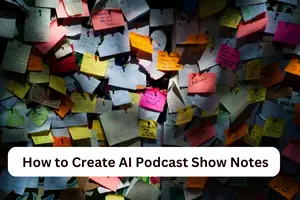Use Adobe Audition for Podcasts: Complete Tutorial
Published: 5 Dec 2024
Creating a podcast that sounds professional requires the right tools, and Adobe Audition is one of the best. This powerful audio editing software offers everything you need, from recording and cleanup to advanced editing and exporting.
Whether you’re a beginner or looking to refine your workflow, How to Use Adobe Audition for Podcasts this step-by-step guide will teach you how to use Adobe Audition to produce polished podcasts with ease.
What is Adobe Audition?
Adobe Audition is a professional audio editing software that’s part of Adobe’s Creative Cloud suite. It’s designed for multi-track recording, mixing, editing, and mastering audio. While it’s used widely for sound design, music production, and film post-production, it has become one of the go-to choices for podcasters due to its powerful features and intuitive interface.
.Top 10 AI Podcasts Listen To in 2024
How Much Does Adobe Audition Cost?
Adobe Audition is available via subscription through Adobe’s Creative Cloud. As of 2023, here are the pricing options:
- Monthly Plan: $20.99 per month (for Adobe Audition only)
- Annual Plan (Paid Monthly): $20.99 per month
- Annual Plan (Prepaid): $239.88 per year (equivalent to $19.99 per month)
- Creative Cloud All Apps: $54.99 per month (includes Adobe Audition, Photoshop, Premiere Pro, etc.)
Adobe Audition Podcasting Key Features
Adobe Audition is packed with features that make it perfect for podcasting. Here are some of the key tools you’ll use regularly:
Dynamic Link with Adobe Premiere Pro:
If you’re also using Adobe Premiere Pro for video, you can easily link audio files between Audition and Premiere, which streamlines the workflow.
Multi-Track Editor:
Allows you to mix multiple audio tracks simultaneously. Perfect for editing interviews, adding music, and layering sound effects.
Noise Reduction:
With tools like the Adaptive Noise Reduction and the “Capture Noise Print” feature, you can easily reduce or eliminate background noise and hums, which is especially useful for interviews recorded remotely.
Parametric Equalizer:
This tool helps you shape your audio by adjusting the frequencies. It’s particularly useful for balancing voice tones and removing any muddiness from your audio.
DeClicker and DeClipper:
These tools help restore audio that has clipping or distortion, ensuring that your podcast sounds crisp and clean.
Why Choose Adobe Audition for Podcasting?
Adobe Audition stands out for several reasons:
Professional Editing Tools:
From noise reduction to equalization and compression, Adobe Audition has everything you need to refine your audio.
Multitrack Editing:
Easily combine and edit multiple audio files, like interviews, music, and sound effects.
Advanced Features:
Tools like spectral frequency editing and auto-ducking simplify complex tasks.
Integration:
Seamlessly integrates with Adobe Creative Cloud, making it easy to collaborate with tools like Premiere Pro.
Ease of Use:
While powerful, its interface is intuitive enough for beginners to learn quickly.
Whether you’re just starting or a seasoned podcaster, Adobe Audition can take your podcast production to the next level.
How to Use Adobe Audition for Podcasts
Step 1: Setting Up Adobe Audition
Download and Install
To get started, download Adobe Audition from the Adobe Creative Cloud. Install it on your computer, ensuring it meets the recommended system requirements for optimal performance.
Configure Preferences
Audio Devices:
Set your microphone and headphones as the input and output devices under Preferences > Audio Hardware.
Workspace Layout:
Customize your workspace by enabling panels like Multitrack Editor, Effects Rack, and Mixer.
Interface Overview
Editor Panel:
For precise waveform editing.
Multitrack Panel:
Ideal for combining voiceovers, music, and effects.
Effects Rack:
Apply and manage audio effects.
Mixer Panel:
Adjust volume levels and apply effects across tracks.
By setting up your workspace properly, you’ll make editing faster and more efficient.
Step 2: Recording Your Podcast
Create a New Session
Go to File > New > Multitrack Session.
Name your session and select a save location.
Choose a sample rate of 44.1 kHz (standard for podcasts) and 16-bit depth.
Start Recording
Arm a track for recording by clicking the red “R” button.
Click the Record button in the transport controls and begin speaking.
Monitor your levels to ensure your audio stays in the green zone without peaking.
Pro Tips for Recording
Use a quiet, echo-free space to capture clean audio.
Place your microphone 6–12 inches from your mouth, angled slightly to avoid plosives.
Monitor your recording through headphones to catch issues in real time.
Import Pre-Recorded Files
- If you’ve recorded segments elsewhere (like an interview or intro music), drag and drop them into the Multitrack panel.
Step 3: Editing Your Podcast
Once your recording is complete, it’s time to edit.
Cleaning Up Audio
Open your file in the Waveform editor.
Highlight a section of background noise and go to Effects > Noise Reduction > Capture Noise Print.
Apply the noise reduction effect to the entire recording for cleaner audio.
Trim and Cut
Use the Razor tool to split clips and remove unwanted sections.
Snap clips together to eliminate gaps or long pauses.
Enhance Voice Quality
- Equalization (EQ): Boost mid-range frequencies to add warmth and clarity.
- Compression: Balance volume levels to avoid spikes or drops.
- DeEsser: Reduce harsh “S” and “T” sounds for smoother speech.
Layering Tracks
Add music or sound effects by dragging files into separate tracks in the Multitrack editor.
Adjust volume levels using the Mixer panel to ensure voice remains clear.
Auto-Ducking
Automatically lower background music when speech begins. Enable auto-ducking in the Essential Sound panel for quick adjustments.
Step 4: Advanced Tools for Pro Editing
Spectral Frequency Display
This feature lets you visualize and remove unwanted noises like clicks or coughs.
- Switch to Spectral View in the Editor panel.
- Use the Spot Healing Brush to isolate and remove disturbances.
- Batch Processing
- For podcasters managing multiple files, batch processing saves time:
- Apply the same effects (like noise reduction or EQ) to multiple files at once.
- Effects Presets
- Save custom EQ and compression settings as presets to streamline editing for future episodes.
Step 5: Exporting Your Podcast
Export Your Session
Go to File > Export > Multitrack Mixdown > Entire Session.
Select MP3 format with a bitrate of 128 kbps for compatibility with podcast directories.
Add Metadata
Metadata like titles, descriptions, and episode numbers help listeners find your podcast:
Add this info during the export process or using a tagging tool afterward.
Save Your Project
Always save your project in Adobe Audition format for easy revisions. Use cloud storage or an external drive for backups.
Step 6: Tips for Efficient Workflow
Use Keyboard Shortcuts
Speed up your workflow by learning shortcuts for common actions like splitting or zooming.
Create a Template
Set up a template with tracks for intro, voice, and music to save time for every new episode.
Regular Updates
Keep Adobe Audition updated to access the latest features and improvements.
Backups Are Essential
Always save backups of your sessions to avoid losing valuable content.
Step 7: FAQs About Adobe Audition for Podcasts
| Is Adobe Audition beginner-friendly? |
|---|
Yes, though it has advanced features, its user-friendly interface and tutorials make it accessible for beginners. |
| Can I record remote interviews in Adobe Audition? |
|---|
While Audition doesn’t have built-in remote recording, you can import audio recorded on platforms like Riverside .FM or Zoom. |
| What makes Adobe Audition worth the cost? |
|---|
Its advanced tools, seamless editing, and professional results make it a great investment for serious podcasters. |
Conclusion
Adobe Audition is a comprehensive tool that simplifies podcast production while offering professional-level features. From recording clean audio to advanced editing and seamless exporting, it’s a pod caster’s dream.
Follow this guide to start creating polished, engaging podcasts that captivate your audience. Whether you’re a beginner or a seasoned pro, Adobe Audition equips you with everything you need to sound your best. Happy podcasting! 🎙️
Proudly powered by WordPress
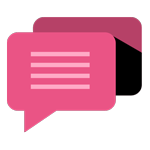
- Be Respectful
- Stay Relevant
- Stay Positive
- True Feedback
- Encourage Discussion
- Avoid Spamming
- No Fake News
- Don't Copy-Paste
- No Personal Attacks
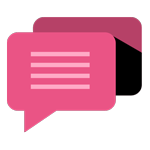
- Be Respectful
- Stay Relevant
- Stay Positive
- True Feedback
- Encourage Discussion
- Avoid Spamming
- No Fake News
- Don't Copy-Paste
- No Personal Attacks